Cinema 4D和after effects动画设计教程 Lynda Design In Motion

Design in Motion is a series of creative techniques featuring short projects using After Effects and CINEMA 4D. Taught by motion graphics expert Rob Garrott, the course covers how color correction, expressions, rendering type, lighting, and animation are used in each program, and the topics are updated weekly. Using these tips and tricks, motion graphics designers will find designing to be a more efficient process.
Details
Subject: Video Motion Graphics Visual Effects
Duration: 8h 26m
Level: Intermediate
- Communicating emotion using color correction
- Using expressions to control animation
- Rendering type in a seamless environment
- Doing more with less in the After Effects render queue
- Creating bouncing animated type using dynamics
- Creating realism with Global illumination
- Working with Xrefs to simplify the workflow
- Hi, Rob Garrott here and welcome to Design In Motion, the weekly series where we explore important fundamentals in the world of motion graphics. Now, back in the day when I first started, there were no digital cameras. If you wanted to create a moving texture for a 3D project, you had to shoot it with a very expensive camera and then figure out how to convert it into a format the computer could use with even more expensive proprietary equipment. Now a days, of course, digital cameras are cheap and plentiful and everywhere and the image quality's fantastic. This means that it's never been easier to utilize video in your 3D animation projects.
Now we're gonna use some very simple paint splats that I shot with my digital camera to give life to our 3D animation project in Cinema 4D. Let's take a look. Here's the effect we're going to be recreating today. And I'll hit play here inside of QuickTime. We've got this really cool paint blob that swoops through the scene, hits the floor, and disappears through the floor, leaving a big blob of paint there. Now, the walls of the room, the paint blob are done in After Effects. The blob flying through the air and the shadow were created with Cinema 4D.
And what we're going to be doing is merging these two techniques together. We have a live action paint blob that merges with this 3D paint blob that's flying through the air. The way I created this paint blob was by shooting some paint on paper in my driveway with my digital camera. And this is the QuickTime movie that we're gonna be using. I will scrub through that so you don't have to hear the audio on it. And you can see that it pours down into frame and leaves a really cool splat with lots of extra little splats around the side. Now, my exposure's a little bit thin.
It was really bright sun that day and it was hard to see. But don't worry, we'll be able to fix that using a little bit of levels adjustment inside of After Effects. Now before we move into After Effects, I want to review this Cinema 4D file. Recreating the whole thing from scratch would take a little bit too long for this movie. So I'm just gonna walk through the steps that I used. So let's switch over to Cinema 4D. And this is the scene file. Now we're not looking through the camera, and that's because I have it set up at a separate view port. And if you go to the window menu and go to new view panel, now we're looking at what the camera's seeing.
And you can see as I scrub through, it matches up perfectly. So the way I created this blob was by creating something called a metaball. And underneath the metaball, if I uncheck the option for the metaball, I have a bunch of little spheres and they're cloned onto this spline using a cloner object. And under the object properties, you can see that I have the mode set to be object and I have this spline right here dragged into that object field. I'm then using, under the effecter properties, a step effecter, a random effecter, and a formula effecter to modify these.
And what's happening is the step effector is controlling the size of the blobs along the length of the spline. The random effector is redistributing them so they're not all in a line. And the formula effector is giving them a little bit of movement so they're not just static. Then the entire thing is moving along the spline by animating the offset property, and that's the only key frame in the scene other than the camera. And so I've got that all swooping along the spline and travelling down through a floor object. Now, I have an object buffer set on the metaball itself.
Now, the metaball object is what's creating the smooth skin. And if I back up in time to where the object is visible, on the metaball there's three properties. And the hull value controls how accurately it conforms to the spheres that are in the scene. I'll undo that. And the editor subdivision controls how smoothly the whole thing is drawn. And you want to be really careful. Never drag the editor subdivision to be lower than the render subdivision. You'll usually get a crash when that happens. And the five for this purpose is gonna give us a really nice smooth geometry when it renders.
Now the lighting in the scene is very simple. I've got an overhead key and on the details page of this overhead key, it's set to be an area light. If I back up a little bit here, you can see I've got this area light here and it's covering the whole scene but on the details page, I have the area light set to show in reflection. And what that does, if I zoom in on this area, hit command or control R, that gives me this great looking specular highlight that is across the top of this shiny object, giving it a very wet feel.
Making it feel really reflective. I then have a fill light that's bouncing up under. And the key light is the one that's casting this shadow on the ground. So let's take a look at the render settings, command or control B. And I've got multi-pass on, and the only passes that I have are the RGBA, the object buffer, which is for the paint itself, and the shadow pass. And the key is I do have the compositing project file options turned on. Now when I render that out, I'm gonna get an AEC file that I can then import into After Effects. And so let's move over to After Effects now and build this little composition.
Now I'm in the After Effects start file and I want to look at the things that I have in here. I've stared a pre-comp in here and this blue room pre are the walls of that blue room. And what I did was I took the original file that I started with and I pre-composed those blue walls without a camera. So when we double click on that and look at it, it really doesn't look like much. But if I change my camera from active camera to, say, front view, and then back out a little bit, you can see that I've got these planes that are intersecting each other.
And basically I built the walls of the room in three dimension using 3D layers and just lined them up numerically. And then I'll be able to use this blue room pre in my camera file with all the C4D renders. Then I have the QT file. And the QT file is just the paint splats that we had from before. And then I've got the blue solid here that is part of this blue room pre-comp. So let's import our Cinema 4D elements. So let's double click on the project window to bring up the import file dialog.
And in the project files in the 3D renders, I'm going to import goo.aec. And so I've got a special passes that came in and I'm gonna drag that into the goo folder here. And I'll take this goo folder and let's drag it out of the hierarchy completely. Now that may be tough to do. You have to enlarge the window here so you can get it out of the hierarchy so that it pops out like that. And this goo composition, when we open it up, that has the 3D camera that we need. So I'm gonna switch the scaling percentage to fit up to 完完全全.
So now I've got everything in here. And we scrub through. We don't really see anything. That's because the only thing in here is the shadow layer. So inside this goo composition, we're going to drag in our blue room pre comp. And when I drag that in, it doesn't look like there's much of anything going on. And the reason for that is two fold. First, I'm looking through the wrong camera. Earlier, when I was showing you guys the blue room composition, I had switched my active camera to be front. And so what I want to do is switch that from front to active camera. And now what I see, I see these blue lines in here along with the shadow pass.
Now, I want this blue room to use this 3D camera. But rather than turn it to be a 3D layer, what I'm gonna do is collapse the transformation. That's gonna force the three layers inside this pre comp to behave as if they were using this 3D camera. So I'll click on this icon right here and when I do, now these layers are moving with the camera. And you can see as I scrub through, everything behaves correctly and it's great. So the next step in the process is to prepare the actual paint blob that's gonna be swooping through the air and hitting the floor.
So inside my special passes folder, I've got my object one and rgb.mov and I'll grab those two, drag them onto a new comp button, and I want to pre comp them together so I'll hit okay. And let's take these and put them into the pre comp folder and call it Goo Pre. Now inside the Goo Pre composition, I'm gonna tell this RGB layer, using the modes column, to use the luma matte of the object buffer one and now when I scrub through, I can see that I've got my goo isolated over transparency and that's perfect.
So now I can go back to my goo composition. I can drag in my Goo Pre, and I'll put it right below the shadow pass. And now I've got my shadow on top of the goo. And you can see that it hits the floor and disappears nicely. The next thing I want to do is create the paint splat that's gonna be on the floor. In order to do that, I have to start off with this QuickTime movie and precompose that as well. So let's drag this QT movie onto a new comp button and then take this new comp and drag it into the pre comps window.
Now, inside here, I've got my paint splat. And what I want to do is to mark where that goes. Now this is a very long composition and my actual goo file is only about three seconds long. What I want to do is pre-time this movie so that it's only about three seconds long as well. So I end up with the paint splat in the right place. So I want to have my splat occur somewhere in this region here. So if I take that down, and I find it. There it goes right there. And I'll use time remapping later on to get what I need out of it.
There we go. Excellent. Strike it down just a little bit further. So I'm gonna have the first hit of the paint start right around a second and a half. There we go. I can drag that in and there we go. And there it hits. Right there. Boom. So now it's gonna be really easy to find that when I drag it into the composition. So what I want to do next is to create a new composition that's gonna be the splat all by itself. Now, this is the actual movie file. And the reason I put it into its own composition was so I could retime it easy.
And also, I want to put a levels adjustment on it to allow me to have a cleaner mat. You notice as I move the cursor over the white areas, if you look at the info, you see that the white isn't pure white. It's hovering in the 216 area. So if I put a levels adjustment on this, I can blow out that white and get a good clean mat out of this. So I'm gonna go to the effects and under color correction, I'll do levels. Now in the levels, I'm going to start off by dragging this to the right. You can see, now I'm at 255 all the way around.
And then I'm gonna punch those blacks a little bit. I don't want to crunch them too much, just want to bring them to right about here or so. And you can see as I scrub through there, we've got a really great looking splat. And if I adjust that open, maybe just get a little bit more highlight there. There you go. Pretty good. And you can see that I'm still mostly in the 255 zone everywhere. Now the next thing I want to do is create the splat precomp. So I'm gonna go out here to the project window and if you notice my movie file 1280 by 720. I'm going to click on the new composition button and I'm gonna make a new composition that is 1280 by 720.
30 frames a second. And I'm gonna make it about three seconds long, just like my main composition. And I'm gonna call this one Splat Pre. Now in this splat pre comp, I'm gonna drag in the movie file. And you can see there at the second and a half mark is my splat, just like I needed it. What I need to do to create the color for this splat is to create a solid layer and then use this black and white image as a layer mask for that solid. So let's create a new solid by hitting command or control + Y on the keyboard.
And I'm gonna start off by making this an orange solid, I think. In my original rendering, it was red, but I think I'm gonna try this orange this time. And I'll leave it on orange. And I'll make it the comp size, which is 1280 by 720. I'll hit okay. And then I'll move this below and under the modes column, I'll tell it to use the above layer as a luma matte. And what I end up with is that. If I turn that on, you can see that it's the wrong direction. It's the reverse of that. So I have to switch that and go luma inverted matte. Now what I have is a splat that is perfectly isolated.
And you can see that it starts off with nothing, and then boom, there's my splat. And I've got perfect transparency. Now you'll notice that near the edges of my image, some of the little tiny paint splats are getting cut off near the edge. So rather than see that cut off in the pre comp that we're gonna be using this in, I want to make sure that I don't see any of those little tiny splats get cut off near the edges. And so on the orange solid, I'm gonna create a mask. And if I hit the letter G on the keyboard, and that brings up the pen tool. And I'm gonna turn on rotobezier. And I'm gonna trace a very rough outline that is not smooth at all.
And I want to do it so enlarge this window. Let's turn off the transparency preview so it's easier to see what's going on. And those flat edges are what I want to avoid. So I'm gonna start here, and I'm on the solid layer, and I'm going to just draw a very loose, non-straight path all the way around my object. And it doesn't really matter. The thing I'm trying to avoid is cutting off any paint splats. So I'm just kinda picking the path of least resistance through the dots. There may be one or two that get cut off, and that's okay.
Be much cleaner than the whole edges that were going around. I think the trick is to make sure that you have it as irregular as possible so that you don't really have a noticeable pattern. Like a straight edge. And when I deselect that, you can see I've got a great looking splat edge. And looks like none of them are cut off. So now when I scrub through this, you can see that it goes splat, and we've got a nice little splat that's self contained in this area. Okay, now the next thing that I want to do is to center this splat up.
I'm going to take the movie file and I want my splat to show up here in the center so if I hit command or control + R on the keyboard to bring up the rulers, I'm gonna drag my ruler to the very center. And then I'm gonna take the movie file and I'll hit V on the keyboard to get the move tool. I'm gonna drag that movie file over. Oops, undo. I accidentally grabbed just the movie file, I want to grab the movie file and the solid so they travel together. And I'm gonna bring that over so that the splat is right in the center of this composition. That's gonna make it really easy to move things around when I get into the 3D space.
And so there you go. See, it hits right in the middle. Nice. So now I can go back to my main composition, the goo composition. And I can bring in my splat. And if I go to my Splat Pre and drag it in, I'm going to put it right here below the goo and above the blue room. When I do that, I need to find where the splat starts. There it is. So it's not a 3D layer yet, so what I need to do is make it a 3D layer. So let's start off by turning it on as a 3D layer. And I don't need these lights any more. I'm gonna turn them both off.
And the next thing I want to do is to rotate that splat so it's in the right position and orientation. So let's bring up P, to start off with, and let's raise this up a bit so we can see it. Let's start out by changing the position to zero by zero by zero. And then we'll bring up the rotation hitting R on the keyboard. And raise that up again. I want to change the orientation to 270 on X only. Now what I can do is scrub forward in time until it hits. You'll notice that there's the paint splat right exactly where it needs to go.
And it's a little bit small right now, so let's scale it up. Take that paint splat, and I'm gonna hit the letter S to bring up the scale and let's scale it up so it's a little bit bigger. Now the only thing we need to do now is figure out if the timing's right. And it seems like it might be. Boom. Let's do a little RAM preview to see. I'll hit 0 on the numeric keypad. (wet splatter) I think that's actually pretty good from a timing stand point.
What I want to do is I might tighten it up just a little bit with a little bit of time remapping. We're getting this weird thing at the end and that's because the composition is actually longer than the camera file. So I'll just move it to the end there and bring that in so that the next time we RAM preview, we won't run out of space there. Now I can bring up the time remapping. I'll hit command + option + T on the splat pre layer. Control + alt + T. That brings up the time remapping key frames for that. And I'm going to start off by finding out where the splat starts at. And it starts right about there.
There we go. And I'm going to add a key frame for that. And let's drag it backward in time and find out where the splat finishes, and it seems to be right about there. And now what I'll do is add another key frame. And let's center the layer up. And I want to tighten these up just a bit. And so let's take these and drag them forward. There we go. And then drag that one backward just a bit. That's gonna have it be just a little bit speedier on its reveal.
Nice. I think that's gonna work out just fine. The last thing I want to do is adjust the color of the goo so that it matches the color of the paint splat. And the way I'll do that is using the CC toner plugin. So I select the Goo Pre and go to the effects, and then go to color correction, and then CC toner. That's gonna turn it kinda brownish at first. Then I'm gonna click on the eye dropper for the midtones and sample that orange color. And then on the highlights, I'm gonna do the same thing.
On the shadows, I'll do the same thing as well. Now when I do that, that washes it out a lot. And so I'll take the shadows, and then just darken them down just a bit. Not too much. Hit okay. And now I've got a great looking orange, kinda glowy paint blob that hits its mark. Now, you notice that the shadows are a little bit thick right there. They feel kinda heavy and oppressive. So if I go to the shadow pass and hit T on the keyboard, and I'll bring down the opacity on the shadows. That'll make it not quite as dense. There we go.
Think it's gonna feel a lot better. Splat. Let's do a little RAM preview and see how that looks. (wet splatter) Now you'll notice you're hearing the audio, let's turn that audio off. And that was on the Splat Pre. And we can preview again without all that extra noise. So that paint splat was just shot at a few minutes in my driveway and you can see it gives a really great result.
Using little bits of video in your animation projects gives them a sense of energy and realism that's nearly impossible to create with software alone. Today's digital cameras make it super easy to do. If you're uncomfortable using a video camera, check out the Fundamentals of Video: Cameras and Shooting from Anthony Artis right here on Lynda.com. That's it for this edition of Design In Motion. Keep it moving, and I'll see you next time.
|
|
 莱维亚独立书架展示架3D模型素材下载Levia Stand Freestanding Bookcase by Ronda Des
莱维亚独立书架展示架3D模型素材下载Levia Stand Freestanding Bookcase by Ronda Des 打结装饰小桌饰装饰品3D模型素材下载Knot Table Small Decoration by Cooee Design
打结装饰小桌饰装饰品3D模型素材下载Knot Table Small Decoration by Cooee Design Kato 扶手椅办公休闲椅3D模型素材下载Kato Armchair by Boss Design
Kato 扶手椅办公休闲椅3D模型素材下载Kato Armchair by Boss Design 蚂蚁设计热带木纹Safari床3D模型素材下载Jequitiba Safari Bed by Ameise Design
蚂蚁设计热带木纹Safari床3D模型素材下载Jequitiba Safari Bed by Ameise Design Ficus 金属衣帽架简约立式衣架3D模型素材下载Ficus Metal Coat Stand by Morica Desig
Ficus 金属衣帽架简约立式衣架3D模型素材下载Ficus Metal Coat Stand by Morica Desig 部署桌 (办公桌)3D模型素材下载Deploy Table by Boss Design
部署桌 (办公桌)3D模型素材下载Deploy Table by Boss Design 库伊设计书本造型书挡书架装饰3D模型素材下载Book Ring Bookend by Cooee Design
库伊设计书本造型书挡书架装饰3D模型素材下载Book Ring Bookend by Cooee Design 阿波罗落地灯落地灯3D模型素材下载Apollo Floor Lamp by Seed Design
阿波罗落地灯落地灯3D模型素材下载Apollo Floor Lamp by Seed Design 厨房混合水龙头厨房水龙头(Quadro Design品牌)3D模型素材下载Kitchen Mixer Tap by
厨房混合水龙头厨房水龙头(Quadro Design品牌)3D模型素材下载Kitchen Mixer Tap by Coloso C4D动态图形动画创意三维动画从基础到高级电商包装教程+工程文件coloso woosung kang c4d motion training from the basics to master level
Coloso C4D动态图形动画创意三维动画从基础到高级电商包装教程+工程文件coloso woosung kang c4d motion training from the basics to master level C4D+AE实拍视频运动跟踪合成特效教程 Motion Tracking C4D - AE
C4D+AE实拍视频运动跟踪合成特效教程 Motion Tracking C4D - AE C4D Maxwell简约客厅室内模型
C4D Maxwell简约客厅室内模型 150个C4D OC动态设计材质预设 Octane Texture Pack 5 Motion Design
150个C4D OC动态设计材质预设 Octane Texture Pack 5 Motion Design C4D抽象循环动画运动过程案例视频教程 The Process of Motion – Daniel Danielsson
C4D抽象循环动画运动过程案例视频教程 The Process of Motion – Daniel Danielsson C4D方块汇聚运动图形动画视频教程 Introduction to Cinema 4D and Motion Graphics
C4D方块汇聚运动图形动画视频教程 Introduction to Cinema 4D and Motion Graphics AE/C4D教程-运动图形MG动画全套进阶教程CGMA – Motion Graphics
AE/C4D教程-运动图形MG动画全套进阶教程CGMA – Motion Graphics C4D运动图形动画分析教程 Cinema 4D: Principles of Motion Graphics
C4D运动图形动画分析教程 Cinema 4D: Principles of Motion Graphics C4D AE频道包装科技文字设计教程 Advance Motion Design Tutorial
C4D AE频道包装科技文字设计教程 Advance Motion Design Tutorial C4D三维物体实拍场景跟踪合成教程 Motion Tracking in Cinema 4D
C4D三维物体实拍场景跟踪合成教程 Motion Tracking in Cinema 4D C4D中利用运动图形创建音乐视频教程Create an Easy Lyrics Music Video with C4D
C4D中利用运动图形创建音乐视频教程Create an Easy Lyrics Music Video with C4D



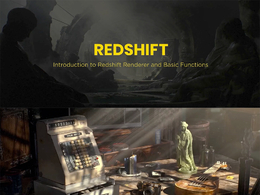









































Comment :4